
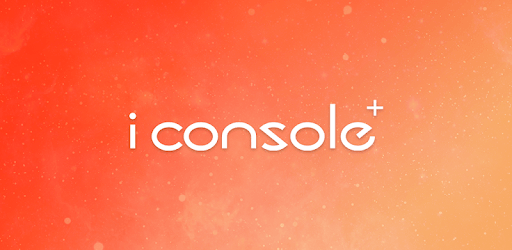
If the Console isn’t connected to a remote build, it’s labeled Editor to show that the log displayed in the Console window is from the local Unity Editor. This option is labeled with the name of the target development build (which is the build of the log that’s displayed in the Console window). Opens a drop-down menu with options for connecting to development builds that are running on remote devices, and displaying their Player logs in the Console. This option doesn’t pause playback when you call Debug.Log from a script. Use this to freeze playback at a specific point in the execution and inspect the Scene. Pauses playback whenever you call Debug.LogError from a script. This is useful for run-time errors, such as null references, that are sometimes generated on each frame update. Opens a dropdown menu with clearing options.Ĭlears the Console automatically whenever you enter Play mode.Ĭlears the Console when you build the Project.Ĭlears the console when you recompile the Project.ĭisplays only the first instance of recurring error messages.
The iconsole code#
Removes any messages generated from your code but retains compiler errors.
The iconsole how to#
The toolbar of the Console window has options for controlling how to display messages, and for searching and filtering messages. If you enable stack trace, the detail area displays references to specific lines in code files as clickable links.
The iconsole full#
The detail area displays the full text of the selected message. You can choose how many lines of each message to display here. Select a message to display its entire text in the detail area. The Console list displays an entry for each logged message.
The Console window menu has options for opening Log files, controlling how much of each message is visible in the list, and setting stack trace options.Ĭ. More info See in Glossary has options for controlling how to display messages, and for searching and filtering messages.ī. The Console toolbar A row of buttons and basic controls at the top of the Unity Editor that allows you to interact with the Editor in various ways (e.g. To open the Console, from Unity’s main menu go to Window > General > Console.Ī. This page covers the options you can use when you work with the Console window, and how you can filter your messages by searching for specific keywords. For example, you can print the value of a variable at certain points in your script to see how they change. To help you debug your project, use the Debug class to print your own messages to the Console. They also alert you to actions the Editor has taken automatically, such as replacing missing meta files, which could cause an issue somewhere else in your project. These errors and warnings help you find issues in your project, such as script compilation errors. The Console Window displays errors, warnings, and other messages the Editor generates.


 0 kommentar(er)
0 kommentar(er)
